 This brush stroke is made with the Hard-Round 19 pixles brush.
This brush stroke is made with the Hard-Round 19 pixles brush.
 This texture is scanned from a board that I textured with gesso. When the gesso dried, I painted over the complete surface with a thin acrylic wash of black. The paint settled into the low areas of the gesso. (The boards that I paint on are 8.5 x 11 so that they will lay flat on my scanner. The textures are scanned at 300ppi)
This texture is scanned from a board that I textured with gesso. When the gesso dried, I painted over the complete surface with a thin acrylic wash of black. The paint settled into the low areas of the gesso. (The boards that I paint on are 8.5 x 11 so that they will lay flat on my scanner. The textures are scanned at 300ppi)
Once the texture is scanned in—Select All>Edit>Define Pattern—The texture will be added to the end of your pattens pallet.

 This brush stroke is made with the same Hard-Round 19 pixels brush, with the following changes in the brushes palette. I selected texture, selected the new texture from the patterns palette and changed the brush mode to Multiply.
This brush stroke is made with the same Hard-Round 19 pixels brush, with the following changes in the brushes palette. I selected texture, selected the new texture from the patterns palette and changed the brush mode to Multiply.
 This brush stroke (red) is made with the same Hard-Round 19 pixels brush, with the mode changed to Subtract. Notice that it is a is opposite.
This brush stroke (red) is made with the same Hard-Round 19 pixels brush, with the mode changed to Subtract. Notice that it is a is opposite.
This is a combination. The green is the brush with the mode set to multiply and the red is the same brush with the mode set to subtract.
This is a very basic concept. Give it a try and let me know if you have any questions.
2 Comments
Comments are closed.
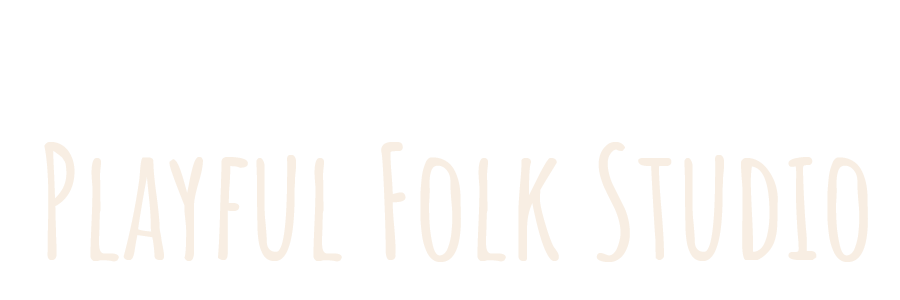


That’s cool… always something new to learn in Photoshop.
jn
Oooo! Great lesson! I’m coming back and looking again when I have some extra time to play around with Photoshop. As a self-taught beginner, this kind of stuff is invaluable.
Thanks Scott,
gail