This is the most re-requested tutorial that I teach in the digital Illustration class. While many of the processes are interesting to try, this process is one that nearly every illustrator will need to use at some point. The result is a line drawing with a transparent background. This allows the image to be colored like a cell from animation in addition it allows for the line itself to be colored.
Scan image
Scan a drawing in grayscale mode and adjust levels as desired.
Separating the line from the background
Select All and Copy the image.
Create a new file. File New. The size of the image will be the size of the image you copied.
Open the Channels pallette. Create a new channel. The default name will be Alpha 1. Select the Alpha 1 channel and Paste.
Return to the Layers pallette and make a new layer. Title the layer “line.”
From the menu bar go to Select > Load Selection. Choose Alpha 1 and click the invert box.

Choose a color other than black. Option + delete (on a Mac) will fill the selection with the foreground color.
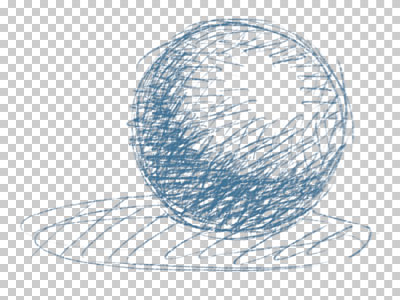
Hide the Background layer and you will see that the elements that were white in your scan will be transparent.

At this point I lock the transparency on the line layer. This allows me to paint the line any color I would like with a basic paint brush (the red in the above image is an example of painting with a basic brush with the transparency locked).
4 Comments
Comments are closed.
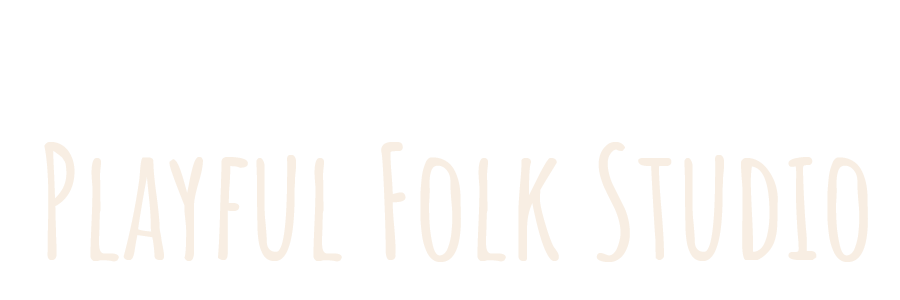


does this work with photoshop 7. I’ve tried it but have not been successful with this.
what a great technique! thanks for sharing.
Thank you so much, I was hoping someone out there would be kind enough to post something like this. much appreciated as this has me out of a project jam.
This is so awesome! A thousand thank yous for posting this. I’ve been using a much more ham-fisted technique to get this effect for years. This revolutionizes my coloring!